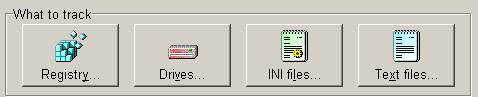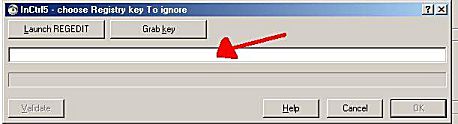Warning: include(box_community_hp/box.html) [function.include]: failed to open stream: No such file or directory in /mnt/host/www/wintricks/wintricks.it/www/software/testata.php on line 155
Warning: include() [function.include]: Failed opening 'box_community_hp/box.html' for inclusion (include_path='.:/usr/share/php:/usr/share/pear') in /mnt/host/www/wintricks/wintricks.it/www/software/testata.php on line 155
| Win Base | Win Adv | Win XP | Vista | Windows 7 | Registri | Software | Manuali | Humor | Hardware | Recensioni | Blog | Download | Foto |
| INDICE SEZIONE | NEWS WEB | NEWS SOFTWARE | PUBBLICITA' |
|
Warning: include(bsx.php) [function.include]: failed to open stream: No such file or directory in /mnt/host/www/wintricks/wintricks.it/www/software/inctrl5.html on line 44 Warning: include() [function.include]: Failed opening 'bsx.php' for inclusion (include_path='.:/usr/share/php:/usr/share/pear') in /mnt/host/www/wintricks/wintricks.it/www/software/inctrl5.html on line 44 |
INCTRL 5 |
Warning: include(bdx.php) [function.include]: failed to open stream: No such file or directory in /mnt/host/www/wintricks/wintricks.it/www/software/inctrl5.html on line 53 Warning: include() [function.include]: Failed opening 'bdx.php' for inclusion (include_path='.:/usr/share/php:/usr/share/pear') in /mnt/host/www/wintricks/wintricks.it/www/software/inctrl5.html on line 53 |
|
Pagina 1/2InCTRL 5 è uno dei più potenti tool per il tracking delle installazioniLa sua semplicità d'uso lo
rende un software estremamente efficace per tenere sotto controllo le modifiche
che i programmi apportano al sistema durante le installazioni. InCTRL 5 può essere usato per risolvere questo inconveniente, ma anche per altri scopi che gli utenti sapranno scegliere in base alle proprie esigenze Passiamo alla descrizione di questo semplicissimo software. Una volta installato InCTRL 5 in una cartella a piacere, non resta che farlo partire; InCTRL 5 è già pronto per funzionare e non c'è bisogno di settaggi aggiuntivi; tuttavia, è possibile selezionare le funzioni che il programma deve tenere sotto controllo: nella parte bassa della prima schermata che vi si presenta, si notano 4 pulsanti importanti: cliccando su ognuno di essi potete selezionare, rispettivamente: 1) le chiavi di registro da ignorare, cioè quelle chiavi che InCTRL 5 NON dovrà controllare; il metodo di inserimento delle chiavi è molto
semplice ed intuitivo: in tal caso il tasto OK Si opacizzerà (com'è nella figura in alto) e non sarà "cliccabile" finché non effettuerete la conferma cliccando su "VALIDATE". Qual'ora non conosciate o non ricordiate
il nome della chiave da inserire lanciate il registro cliccando su :"Launch REGEDIT", Si tenga presente che si possono inserire solo le sottochiavi e non le root key direttamente (non si può ad esempio inserire HKEY_CURRENT_USER direttamente . Una volta eseguita l'operazione , ed aver cliccato su OK potete aggiungere un'altra chiave con lo stesso metodo, rimuovere la/le chiave/i aggiunta/e o ripristinare la situazione di default, in cui TUTTO il registro viene controllato (vivamente consigliato in caso di gravi errori di sistema) 2) I drive da controllare; selezionando un drive viene controllato quali file siano stati aggiunti, eliminati o modificati durante l'installazione di un programma. 3) I file INI da controllare (consigliati i file control.ini, system.ini e win.ini che non raramente sono soggetti a modifiche da parte di SW esterni e che vengono tracciati di default); 4) Con il quarto tasto, a dispetto del titolo, potete controllare tutti i files ma è consigliabile tracciare solo quelli che possono essere modificati con un semplice editor di testo (config.sys, autoexec.bat...) poichè modifiche al codice interno di altri file, non potrebbero comunque essere visualizzate da InCTRL 5; inoltre tali modifiche , possono venire monitorare son il metodo suggerito al punto 3, dove potete verificare se qualche file subisce modifiche sostanziali. Una volta settato ciò che InCTRL deve tracciare, possiamo dare il via al funzionamento del programma.
|
|||
|
Warning: include(googlericerca.js) [function.include]: failed to open stream: No such file or directory in /mnt/host/www/wintricks/wintricks.it/www/software/inctrl5.html on line 164 Warning: include() [function.include]: Failed opening 'googlericerca.js' for inclusion (include_path='.:/usr/share/php:/usr/share/pear') in /mnt/host/www/wintricks/wintricks.it/www/software/inctrl5.html on line 164 |
|||
Warning: include(banner_basso.php) [function.include]: failed to open stream: No such file or directory in /mnt/host/www/wintricks/wintricks.it/www/software/inctrl5.html on line 173
Warning: include() [function.include]: Failed opening 'banner_basso.php' for inclusion (include_path='.:/usr/share/php:/usr/share/pear') in /mnt/host/www/wintricks/wintricks.it/www/software/inctrl5.html on line 173